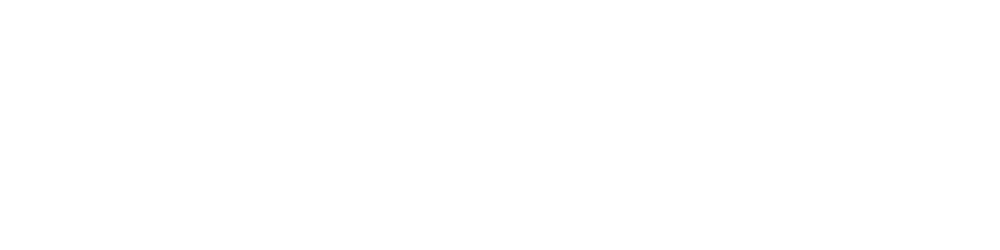How to send documents for signing on Sign.net?
Here's an overview of setting up a document for signing, with a video and user guide that will get you started in no time.
Ruoling Wang
Last Update 3 года назад
How to Send Documents on Sign.net (1-minute video)
Set Up a Document in Just 3 Steps
2. Add in Recipients as Viewers or Signers of the documents.
3. Add Signature and other fields for each party, and submit.
Here is a brief overview of each step:
1. Upload Document
- Upload a Document in either file formats (Docx, Xlsx, Pptx or PDF) up to 6MB in size.
- Uploading multiple Documents is possible. The total size of the Documents can reach up to 6MB in size.
- Click Next.
Note: if your document is larger than 6MB, your recipients will be required to access the completed document with a Sign.net account.
2. Add Recipients
- Add the Recipient's first name, last name and email address (You can also obtain a Recipient's information from your Address Book).
- Click Add to add your Recipient.
- Multiple Recipients can be added.
- Click Next Step
3. Add Fields
Fields are used to insert information from the Document Sender and Recipient. They can be found in the dropdown menu below the Document Sender's and Recipient's name.
There are several Fields that you can use:
- Signature is a placeholder Field for the Document Sender and Recipient to insert their signatures.
- Stamp is a placeholder Field for the Document Sender or Recipient to insert a stamp or image file.
- Name is an automatically generated Field that displays the Document Sender's and Recipient's name.
- Date Signed is an automatically generated Field that displays the date of signing.
- Editable Text is a Field for the Recipient to edit or fill in text.
- Non-Editable Text is a Field where the text cannot be edited, the Document Sender inputs text on behalf of the Recipient.
- Email is an automatically generated Field that displays the email address of the Document Sender or Recipient.
- Checkbox is a field that allows Recipient to 'tick' or 'untick' the checkbox.
Select the field from the dropdown box and click on the document to place it.
After you have placed all your fields, click Next Step.
4. Optional Settings
You can also set optional settings to automate certain actions or add additional security to your document.
- Signing Order is an option to send the document to different recipients based on an order.
- Due Date is an option that sets a due date on the document. The document will expire if the due date is reached but can be extended by the Document Sender is needed.
- Add a Message is an option to add a personalized message such as greetings or instructions for the Recipient.
- Signing Request Passcode" is an option to set a passcode on the document. Recipients will be required to key in the passcode to view and sign the document.
- Do Not Save Document" is an option to not save the completed document on the Sign.net platform. The document and certificate of completion will be emailed to all recipients and will not be accessible on the Sign.net platform upon completion.
- Notarise Document" is an option to store the document checksum onto the blockchain, this can be used for high-value contracts.
5. When you're done, click 'Send'